Частоты для свободных струн
E 329,63
A 246,94
D 196,0
G 146,83
B 110,0
E 82,41
Порядок струн снизу вверх
EADGBE
Русское Забугорное Частота
название
До C 32.70
До-диез C# 34.65
Ре D 36.95
Ре-диез D# 38.88
Ми E 20.61
Фа F 21.82
Фа-диез F# 23.12
Соль G 24.50
Соль-диез G# 25.95
Ля A 27.50
Си-бемоль Bb 29.13
Си B 30.87
Все остальные ноты выше - через умножение этих цифр на целые числаАрхив метки: настройка
Быстрая настройка тестового https-сервера
Инструкция по бстрому созданию https-сервера. Просто как по быстрому всё поднять без оглядки на безопасность. Использовался Linux Mint 17.3 загруженнй с live-usb флэшки
1. Устанавливаем веб-сервер
mint@mint ~ $ sudo apt-get install nginx php5
2. Создаём самоподписанный сертификат по инструкции https://devcenter.heroku.com/articles/ssl-certificate-self
mint@mint ~ $ which openssl
/usr/bin/openssl
mint@mint ~ $ openssl genrsa -des3 -passout pass:x -out server.pass.key 2048
Generating RSA private key, 2048 bit long modulus
……….+++
…………………………………………………………………………….+++
e is 65537 (0x10001)
mint@mint ~ $ ls
Desktop Downloads Pictures server.pass.key Videos
Documents Music Public Templates
mint@mint ~ $ openssl rsa -passin pass:x -in server.pass.key -out server.key
writing RSA key
mint@mint ~ $ ls
Desktop Downloads Pictures server.key Templates
Documents Music Public server.pass.key Videos
mint@mint ~ $ openssl req -new -key server.key -out server.csr
You are about to be asked to enter information that will be incorporated
into your certificate request.
What you are about to enter is what is called a Distinguished Name or a DN.
There are quite a few fields but you can leave some blank
For some fields there will be a default value,
If you enter ‘.’, the field will be left blank.
——
Country Name (2 letter code) [AU]:Russia
string is too long, it needs to be less than 2 bytes long
Country Name (2 letter code) [AU]:RU
State or Province Name (full name) [Some-State]:66
Locality Name (eg, city) []:Ekaterinburg
Organization Name (eg, company) [Internet Widgits Pty Ltd]:PupkinCorp
Organizational Unit Name (eg, section) []:IT
Common Name (e.g. server FQDN or YOUR name) []:localhost
Email Address []:test@localhost
Please enter the following ‘extra’ attributes
to be sent with your certificate request
A challenge password []:
An optional company name []:
mint@mint ~ $ ls
Desktop Downloads Pictures server.csr server.pass.key Videos
Documents Music Public server.key Templates
mint@mint ~ $ openssl x509 -req -sha256 -days 365 -in server.csr -signkey server.key -out server.crt
Signature ok
subject=/C=RU/ST=66/L=Ekaterinburg/O=PupkinCorp/OU=IT/CN=localhost/emailAddress=test@localhost
Getting Private key
mint@mint ~ $
3. Копируем сертификат и ключ в папку с конфигами nginx
mint@mint ~ $ sudo cp server.key /etc/nginx/
mint@mint ~ $ sudo cp server.crt /etc/nginx/
mint@mint ~ $ sudo bash
mint ~ # cd /etc/nginx/
mint nginx # ls
conf.d mime.types nginx.conf server.key win-utf
fastcgi_params naxsi_core.rules proxy_params sites-available
koi-utf naxsi.rules scgi_params sites-enabled
koi-win naxsi-ui.conf.1.4.1 server.crt uwsgi_params
4. Правим конфиг веб-сервера — снимаем комментарии с секции про HTTPS и вписываем имена файлов нашего сертификата и ключа (подглядывал в http://nginx.org/en/docs/http/configuring_https_servers.html)
mint nginx # nano sites-enabled/default
# HTTPS server
#
server {
listen 443 ssl;
server_name localhost;
root html;
index index.html index.htm;
ssl on;
ssl_certificate server.crt;
ssl_certificate_key server.key;
ssl_session_timeout 5m;
ssl_protocols SSLv3 TLSv1 TLSv1.1 TLSv1.2;
ssl_ciphers «HIGH:!aNULL:!MD5 or HIGH:!aNULL:!MD5:!3DES»;
ssl_prefer_server_ciphers on;
location / {
try_files $uri $uri/ =404;
}
}
5. Сохраняемся и перезапускаем веб-сервер
mint sites-available # service nginx stop
mint sites-available # service nginx start
6. В браузере открываем https://localhost/, добавляем исключение (браузер будет ругаться, что сертификат самоподписанный), после этого должны увидеть «Welcome to nginx!» — это будет значить, что успешно через HTTPS открылся файл /usr/share/nginx/html/index.html.
У кого будут замечания и полезне советы, как всё это сделать правильнее — отписывайтесь.
Перенос Firefox и Thunderbird из Windows в Linux
Как перенести все закладки, настройки, дополнения и письма из Windows в Linux:
- Заходим на диске с Windows в папку C:\Users\VPupkin\AppData\Local для Windows 7 или Vista, или C:\Documents and settings\VPupkin\Application Data для Windows XP (папки AppData и ApplicalionData — скрытые, см. панель управления — свойства папок)
- Здесь в папках Mozilla\Firefox\Profiles и Thunderbird\Profiles лежат папки типа 06x3ug4p.default, вот в них то все настройки и хранятся, их и надо переносить в Linux.
- Папку профиля для Firefox в Linux помещаем в папку /home/vpupkin/.mozilla/firefox. Папка .mozilla скрыта, см. меню «Вид» в файловом менеджере.
- Вписываем имя новоой папки с профилем в файл profiles.ini, который лежит там же, в строчку «Path=…«
- Повторяем последние 2 пункта для Thunderbird, папка для профиля — /home/vpupkin/.thunderbird, которая так же скрыта.
- Теперь Firefox и Thunderbird запустятся в Linux с теми же настройками, вкладками, письмами и плагинами, что и в windows
Настройки gprs мотив на модеме
Точка APN: inet.ycc.ru
Логин: motiv
Пароль: motiv
Номер телефона: *99***1#
Дополнительная строка инициализации: АТ+CGDCONT=1,»IP»,»inet.ycc.ru»
Set-WSManQuickConfig — Настраивает локальный компьютер для удаленного управления
Set-WSManQuickConfig
Настраивает локальный компьютер для удаленного управления.
Синтаксис
Set-WSManQuickConfig [-UseSSL] [<CommonParameters>]
Описание
Командлет Set-WSManQuickConfig настраивает компьютер на получение удаленных команд Windows PowerShell, отправляемых с использованием технологии WS-Management.
Командлет выполняет следующие операции.
1. Проверяет, запущена ли служба WinRM. Если служба WinRM не запущена, командлет запускает ее.
2. Устанавливает для службы WinRM тип запуска «Авто».
3. Создает прослушиватель для приема запросов на любом IP-адресе. По умолчанию используется протокол HTTP.
4. Создает исключение брандмауэра для трафика, создаваемого службой WinRM.
Чтобы использовать этот командлет в Windows Vista, Windows Server 2008 и более поздних версиях Windows, необходимо запускать Windows PowerShell командой «Запуск от имени администратора».
Пример 1
C:\PS>Set-WSManQuickConfig Описание ----------- Эта команда устанавливает конфигурацию, необходимую для обеспечения удаленного управления локальным компьютером. По умолчанию она создает прослушиватель WS-Management для протокола HTTP.
Пример 2
C:\PS>Set-WSManQuickConfig -UseSSL Описание ----------- Эта команда устанавливает конфигурацию, необходимую для обеспечения удаленного управления локальным компьютером. Поскольку указан параметр UseSSL, команда создает прослушиватель WS-Management для протокола HTTPS.
Как настроить удаленное управление сервером по шагам
Удаленная поддержка компьютера на Linux OS / Хабрахабр
Настройка IPv6-туннеля за симметричным NAT и удаленного управления через VNC
Источник: Удаленная поддержка компьютера на Linux OS / Хабрахабр.
Настройка интернета GPRS от Мотив на модеме PCMCI Huawei E630 от МТС
Инструкция сочинялась для Windows Vista, для других версий ОС отличия минимальны.
Прежде чем начать, нужно переписать с модема IMEI, он понадобится для разблокировки модема. Модем будет заблокирован от того, что мы в него вставим неродную симку.
1. Вставляем модем с мотивовской симкой в ноутбук
2. В мойкомпьютере появится новый диск (например CD-дисковод (F:) MTS Connect) — открываем его
3. Запускаем AutoRun.exe, устанавливаем всё, что нам предложат
4. Запускаем через пуск программу MTS Connect, появится красное окно с информацией, что у нас есть 10 попыток, чтобы угадать код разблокировки. Пока не угадаем, интернета не будет
5. Теперь в интернете нужно найти программу HUAWEI_Calculator.exe
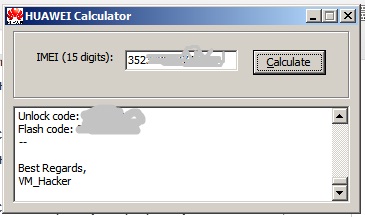 Вводим в программу наш IMEI, она нам возвращает код разблокировки
Вводим в программу наш IMEI, она нам возвращает код разблокировки
6. Вводим код в красное окно, жмём ок, больше красное окно нам не нужно
7. По мойкомпьютеру правой кнопкой — управление — диспетчер устройств
8. Заходим в свойства «Модемы — HUAWEI Mobile Connect — 3G Modem»
9. Дополнительные параметры связи — Дополнительные комманды инициализации — пишем
at+cgdcont=1,"IP","inet.ycc.ru"
жмём ОК
10. Находим в панели управления «Установка подключения или сети«, создаём новое соединение с интернетом с параметрами:
Коммутируемое
модем HUAWEI Mobile Connect
номер *99***1#
пользователь, пароль и имя подключения — везде motiv
ставим галочку «запомнить пароль»
11. Жмём подключить — модем прочихается и интернет потихоньку заработает
ЗЫ Как разблокировать модем под Linux — написано здесь
AT^CARDLOCK=”код_разблокировки”
Инструкции по настройке цифрового телевидения DVB-C
http://www.latel.ru/support/support_dvb/tvdvbc
Подробные инструкции по настройке телевизоров от разных производителей, некоторые с картинками