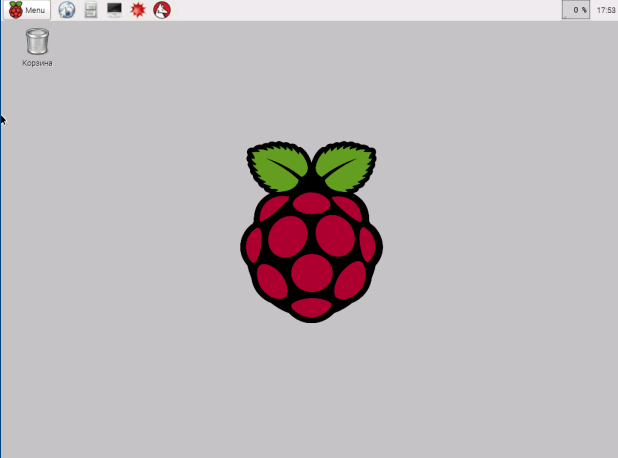Что полезно знать
Для дистрибутива Raspbian по умолчанию логин pi, пароль raspberry
Стандартная консольная программа для изменения настроек малинки — raspi-config
Стандартная консольная команда для запуска оконного менеджера — startx
Максимальна скорость сети по Ethernet на самом деле не 100 Мбит/с, а около 24 Мбит/с (вроде потому что через шину USB)
Для ножек GPIO стандартное напряжение 3.3В, вроде как если превысить, то сгорит
Для удобства работы с ножками GPIO, на них можно одевать фишки с проводами, которые можно надёргать с материнской платы из старого системника (LPT, USB, звук от CDROM, фишки от кулеров и т.п.), ну или можно купить нормальные провода в радиотоварах.
Для подключения светодиодов во всех источниках советуют использовать дополнительное сопротивление, чтобы не спалить.
Как подготовить загрузочную флэшку (под Linux)
Скачать дистрибутив в виде архива zip с файлом img внутри http://downloads.raspberrypi.org/raspbian_latest
Распаковать архив
Залить образ на флэшку командой $ sudo dd if=raspbian.img of=/dev/sdc (вместо sdc подставляйте своё название диска, смотреть например через gparted)
Как включить
Вставить загрузочную флэшку Raspbian
Если надо, подключить клаву, мышь, телевизор, колонки и Ethernet
Подключить к блоку питания microusb с напряжением 5.0 В, малинка включится автоматически
При необходимости набрать логин — пароль pi — raspberry
При необходимости включить оконный менеджер — $ startx
Как подключиться по сети через SSH
Сперва выяснить ip-адрес, который получила малинка:
- Если зашли локально через телевизор, то в консоли $ ifconfig eth0
- Через вебморду роутера найти по списку арендованных адресов
- Любым сканером сети
- Просто угадать адрес командой ping
Подключиться к командной строке по SSH
- Из консоли: $ ssh pi@192.168.1.30
- Через программу PUTTY
Что рекомендуется настраивать в первую очередь
Через программу raspi-config
- Сменить пароль по умолчанию
- Расширить основной раздел на всю флэшку
Как присвоить статический ip-адрес
В файле /etc/network/interfaces удаляем строку iface eth0 inet dhcp, вместо неё добавляем строки
iface eth0 inet static
address 192.168.1.30
netmask 255.255.255.0
network 192.168.1.0
broadcast 192.168.1.255
gateway 192.168.1.1
Получается примерно так:
$ sudo nano /etc/network/interfaces
auto lo
iface lo inet loopback
# iface eth0 inet dhcp
iface eth0 inet static
address 192.168.1.30
netmask 255.255.255.0
network 192.168.1.0
broadcast 192.168.1.255
gateway 192.168.1.1
allow-hotplug wlan0
iface wlan0 inet manual
wpa-roam /etc/wpa_supplicant/wpa_supplicant.conf
iface default inet dhcp
Дальше надо отредактировать адреса DNS-серверов, которыми будет пользоваться малинка. Для этого надо отредактировать файл resolv.conf:
sudo nano /etc/resolv.conf
nameserver 8.8.8.8
nameserver 8.8.4.4
После этого сохраняемся и перезагружаемся
Как из консоли проигрывать звуковые файлы
Решил установкой mplayer:
$ sudo apt-get install mplayer
После успешной установки проигрывать файлы так:
$ mplayer /usr/share/scratch/Media/Sounds/Music\ Loops/HipHop.mp3
Ножки GPIO
Интерактивный справочник по ножкам

Работа с GPIO через файлы
Это пример выдачи напряжения 3.3В на ножку 7 (GPIO4):
pi@raspberrypi ~ $ cd /sys/class/gpio/
pi@raspberrypi /sys/class/gpio $ ls
export gpiochip0 unexport
pi@raspberrypi /sys/class/gpio $ echo 4 > export
pi@raspberrypi /sys/class/gpio $ ls
export gpio4 gpiochip0 unexport
pi@raspberrypi /sys/class/gpio $ cat gpio4/direction
in
pi@raspberrypi /sys/class/gpio $ echo out > gpio4/direction
pi@raspberrypi /sys/class/gpio $ cat gpio4/direction
out
pi@raspberrypi /sys/class/gpio $ cat gpio4/value
0
pi@raspberrypi /sys/class/gpio $ echo 1 > gpio4/value
pi@raspberrypi /sys/class/gpio $ cat gpio4/value
1
pi@raspberrypi /sys/class/gpio $ echo 0 > gpio4/value
pi@raspberrypi /sys/class/gpio $ echo 1 > gpio4/value
Подключение лампочки
Чтоб лампочка загорелась, она должна быть подключена к 2 ножкам GPIO, между которыми есть разность потенциалов, то есть на одной напряжение должно быть 3.3В (соответствует единице в примере выше), а на другой 0. Если используем не лампу, а светодиод, то нужно ещё и соблюсти полярность. Если лампа расчитана на более низкое напряжение, то нужно к ней последовательно подключить подходящее сопротивление, чтобы не сгорела.
Подключение реле
Реле — это такой выключатель, который срабатывает при подаче на него управляющего сигнала.
Малинка отлично работает в связке с вот такой штуковиной 4 Channel 5V Relay Module BK_RL4_01 (4 реле, расчитанные на напряжение до 250В)

Питание на эту штуку можно подать от второго блока питания на 5В (например от телефона), предварительно распоров и оконцевав фишками жилы. Ножки GND на плате с релюшками и на малинке нужно скомутировать между собой, без этого сигнал с малинки не придёт. Нужные ножки каналов на плате с реле соединяем с нужными ножками портов GPIO на малинке. Теперь при подаче единицы на нужный порт GPIO, реле со щелчком переключится, и например, заработает какой-нибудь электроприбор с напряжением 220В.
Подключение кнопки
Для реакции малинки на кнопки, которые хотим подключить к портам GPIO, для порта direction должен быть in, скрипт, отвечающий за реакцию на нажатие, должен работать в цикле (bash, perl, C) и следить за состоянием порта (0 или 1)
Заключение
Приведённого выше материала в принципе хватит даже на создание простенького робота. Например, по команде из консоли «vpered» заставил ездить детскую машинку на пульте упавления.