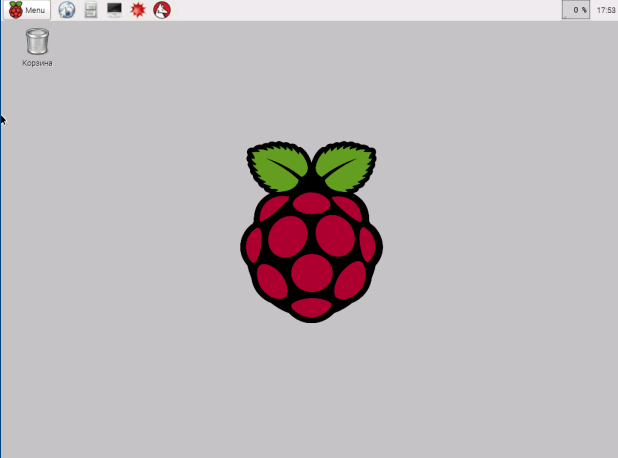= Зачем нужен Ventoy
Ventoy делает флэшку загрузочной, создаёт на ней папку для iso-файлов с установочными и просто live-дисками операционных систем (Linux, Windows и т.д.), при включении компьютеров открывает меню с их списком и запускает загрузку выбранного образа. Это позволяет не перезаливать всю флэшку через UnetBootin или Balena Etcher, а просто скопировать нужный iso-файл на флэшку.
ПРЕДУПРЕЖДЕНИЕ: если что-то перепутать, то можно случайно потерять данные на других дисках!
Порядок установки Ventoy на флэшку из Linux:
- Зайти на https://www.ventoy.net/en/download.html
- Скачать ventoy-1.0.99-linux.tar.gz (или какая версия там будет)
- Для скаченного файла проверить в консоли sha256-сумму (правильная есть на странице загрузки)
$ sha256sum ventoy-1.0.99-linux.tar.gz
467cdd188a7f739bc706adbc1d695f61ffdefc95916adb015947d80829f00a3d ventoy-1.0.99-linux.tar.gz- Распаковать архив
- В командной строке перейти в папку со скриптом Ventoy2Disk.sh
- Подключить к компьютеру флэшку, на которую будем устанавливать
- Запустить gparted, найти путь к нужной флэшке (например /dev/sdb)
- Закрыть gparted (больше он не нужен)
- В терминале запустить установку Ventoy следующей командой:
$ sudo bash Ventoy2Disk.sh -i /dev/sdb
[sudo] пароль для user:
**********************************************
Ventoy: 1.0.99 x86_64
longpanda admin@ventoy.net
https://www.ventoy.net
**********************************************
Disk : /dev/sdb
Size : 14 GB
Style: MBR
Attention:
You will install Ventoy to /dev/sdb.
All the data on the disk /dev/sdb will be lost!!!
Continue? (y/n) y
All the data on the disk /dev/sdb will be lost!!!
Double-check. Continue? (y/n) y
Create partitions on /dev/sdb by parted in MBR style ...
Done
Wait for partitions ...
partition exist OK
create efi fat fs /dev/sdb2 ...
mkfs.fat 4.1 (2017-01-24)
success
Wait for partitions ...
/dev/sdb1 exist OK
/dev/sdb2 exist OK
partition exist OK
Format partition 1 /dev/sdb1 ...
mkexfatfs 1.3.0
Creating... done.
Flushing... done.
File system created successfully.
mkexfatfs success
writing data to disk ...
sync data ...
esp partition processing ...
Install Ventoy to /dev/sdb successfully finished.
$